目次
1 パーツ画像を用意する
・お手持ちのペイントソフトで動かしたいキャラクターの画像を、動かしたいパーツごとに分けて画像ファイル(PNG)を作成してください。
・例えば、下のような感じです。
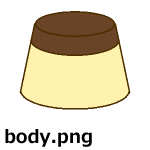
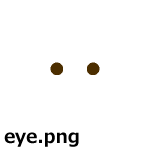
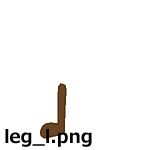
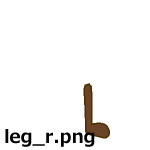
・ぷりおアニメーカーでは、これらのパーツ画像を重ねて1つのキャラクターとして表示していきます。
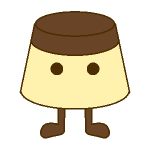
2 ぷりアニデータを設定する
・ぷりおアニメーカーのページでぷりおアニメーカーを使うをクリックします。
・左上のメニューからぷりアニデータの設定をクリックします。
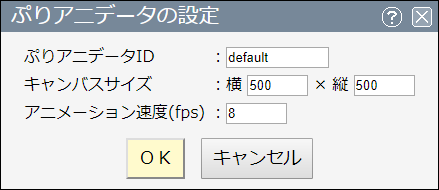
・作りたいアニメのキャンバスサイズ・アニメーション速度(fps)を入力します。
・OKをクリックします。
→ プレビューに表示されているキャンバスのサイズが設定したものに変更されているはずです。
3 パーツ画像を読み込む
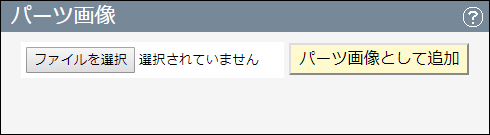
・右にあるパーツ画像ウィンドウの中のファイルを選択をクリックします。
・読み込みたい画像ファイルを選択し、開くをクリックします。
・パーツ画像として追加をクリックします。
→ パーツ画像が読み込まれ、プレビューに表示され、パーツ画像ウィンドウにパーツ画像の設定が表示されます。
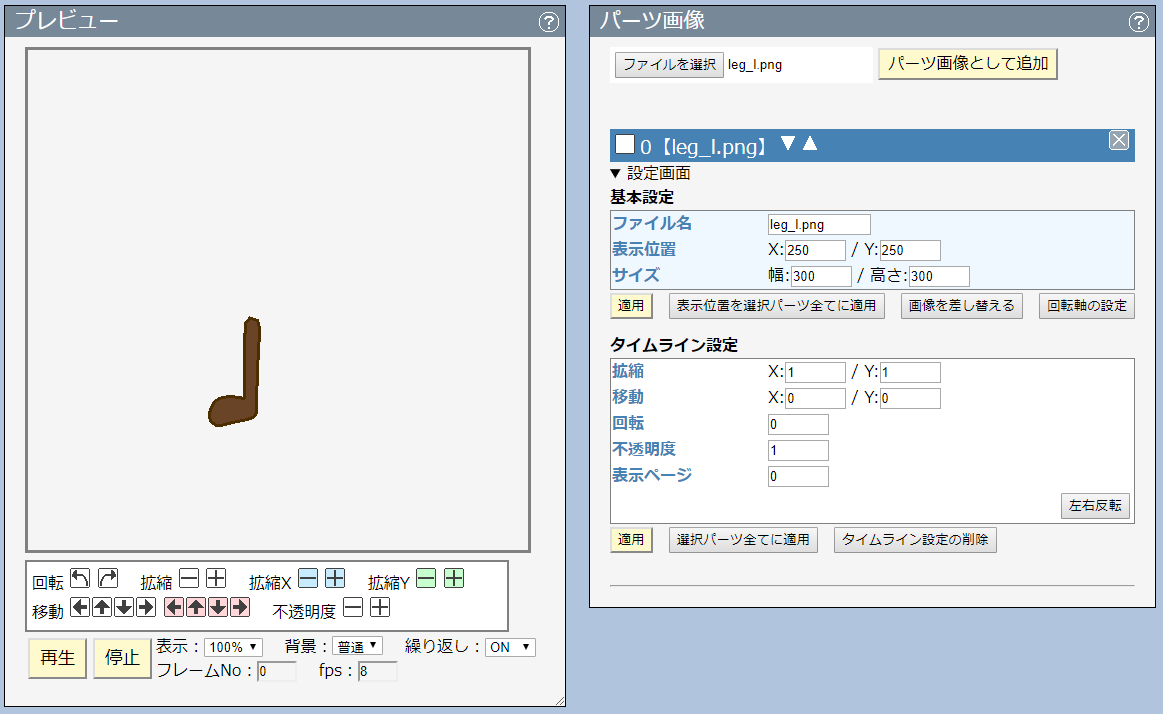
・この手順を繰り返し、必要なパーツ画像を全て読み込みます。
★ パーツ画像は1つずつ読み込んでいく必要があります。
★ パーツの重ね順はパーツ画像ウィンドウの中の各画像ファイル名の右にある▼▲をクリックする事で変更できます。
→ パーツ画像が全て読み込まれ、プレビューに正しく表示されていることを確認します。
4 アニメーションを作る
・下にあるタイムラインウィンドウにフレームNo、全パーツ、各パーツ画像名といった項目が表示されています。
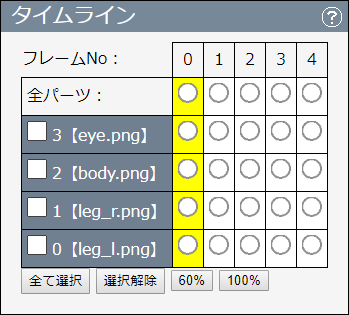
・左から右に向かって、つまりフレームNo 0 から 4 に向かって、パラパラアニメの要領でアニメーションすることになります。
・とりあえずフレームNo 4 の下にある![]() のどれかをクリックします。これでプレビューにフレームNo 4 の状態が表示されることになります。(タイムラインウィンドウでは表示されているフレームNoの背景が黄色くなります。)
のどれかをクリックします。これでプレビューにフレームNo 4 の状態が表示されることになります。(タイムラインウィンドウでは表示されているフレームNoの背景が黄色くなります。)
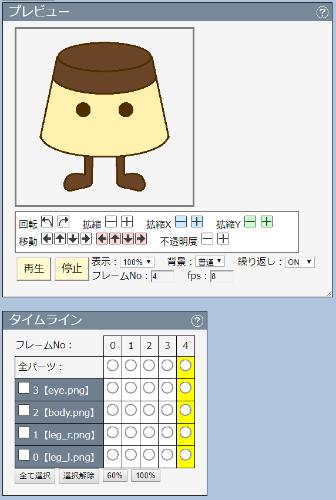
・プレビューの回転の を長押しすると、表示されている画像が左に回転されていきます。
を長押しすると、表示されている画像が左に回転されていきます。 を長押しすると、右に回転されていきます。拡縮・拡縮X・拡縮Y・移動・不透明度の操作ボタンも同様に操作可能です。適当に気に入ったポーズにしてください。
を長押しすると、右に回転されていきます。拡縮・拡縮X・拡縮Y・移動・不透明度の操作ボタンも同様に操作可能です。適当に気に入ったポーズにしてください。
★ タイムラインウィンドウの各画像パーツ名の左にある をクリックすると、動かすパーツ画像を選択できます。
をクリックすると、動かすパーツ画像を選択できます。 をクリックすると選択解除されます。
をクリックすると選択解除されます。
★ 回転・拡縮・移動・不透明度の操作をすると、タイムラインウィンドウの該当する![]() が
が![]() になります。
になります。![]() は、回転・拡縮・移動。不透明度・表示ページのパラメータが編集されていることを示しています。
は、回転・拡縮・移動。不透明度・表示ページのパラメータが編集されていることを示しています。
・次にタイムラインウィンドウのフレームNo 1 ~ 3 の下にある![]() を左から右にドラッグします。(ドラッグした場所は水色になります。)
を左から右にドラッグします。(ドラッグした場所は水色になります。)
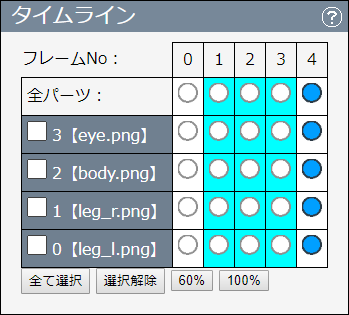
・タイムラインウィンドウ内で右クリックし簡易アニメーション補間をクリックします。これでフレームNo 0 とフレームNo 4 の間のアニメーションが補間されます。
・タイムラインウィンドウのフレームNo 0 の下にある![]() をクリックします。
をクリックします。
・プレビューの再生をクリックします。そこそこなめらかにアニメーションすると思います。
・もう一度タイムラインウィンドウのフレームNo 4 の下にある![]() をクリックします。
をクリックします。
・タイムラインウィンドウ内で右クリックしフレームの追加をクリックします。
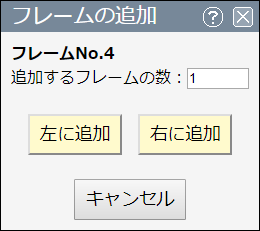
・とりあえず追加するフレームの数に3と入力し右に追加をクリックします。すると、タイムラインウィンドウのフレームNo 4 の右にフレームが3つ追加されます。
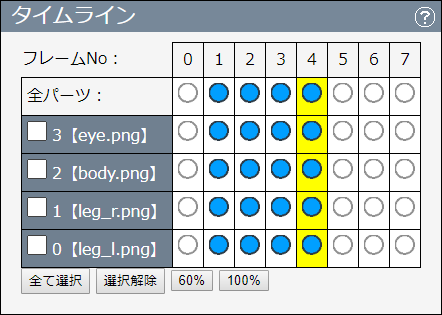
・タイムラインウィンドウのフレームNo 5 ~ 7 の下にある![]() を左から右にドラッグします。
を左から右にドラッグします。
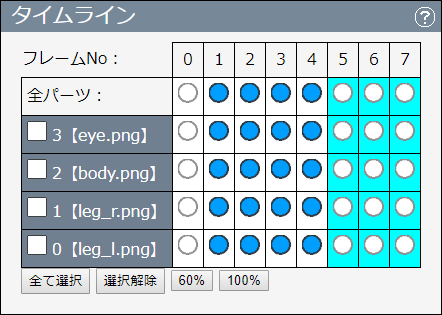
・タイムラインウィンドウ内で右クリックし簡易アニメーション補間をクリックします。これでフレームNo 4 とフレームNo 7 の間のアニメーションが補間されます。
・タイムラインウィンドウのフレームNo 0 の下にある![]() をクリックします。
をクリックします。
・プレビューの再生をクリックします。そこそこスムーズなアニメーションがリピート再生されると思います。
→ とりあえずアニメーションが作成できたと思います。
5 データを保存する
・左上のメニューからぷりアニデータの読み込み/書き出しをクリックします。
・書き出しボタンをクリックします。すると、書き出しボタンの左に、ぷりアニデータが表示されます。
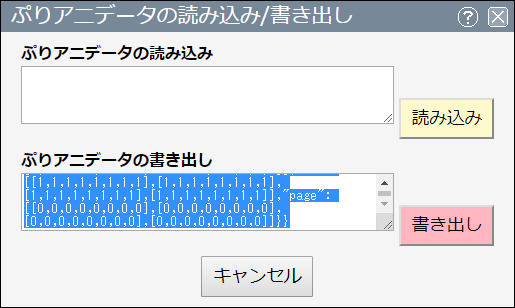
・コピーして、お手持ちのメモ帳アプリなどに張り付け、テキスト文書ファイル(.txt)として保存してください。
6 データを読み込む
・ぷりアニデータを保存したテキスト文書ファイルを開いて、すべて選択してコピーしておきます。
・左上のメニューからぷりアニデータの読み込み/書き出しをクリックします。
・読み込みボタンの左にあるテキストボックスにペーストします。
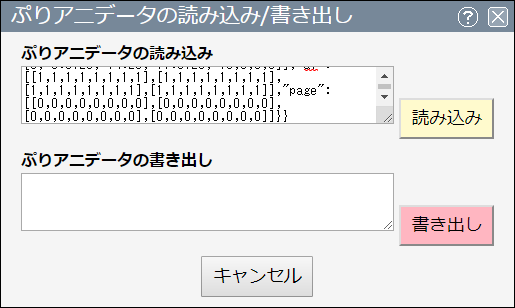
・読み込みボタンをクリックします。
→ ぷりアニデータが読み込まれ、表示されます。
★ ぷりアニデータにはパーツ画像のデータも含まれています。