目次
JSONデータ
・ティラノスクリプトやHTMLで使うためのデータです。
・画像ファイルは含まれていません。
■JSONデータの書き出し
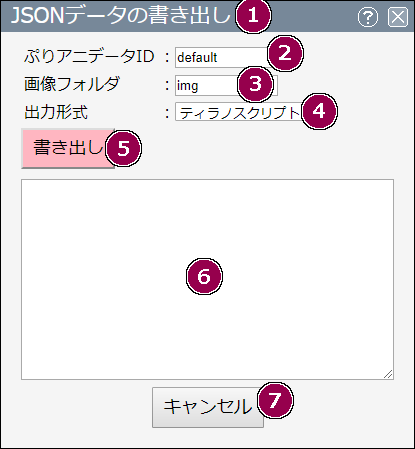
【1】ウィンドウ上部:ウィンドウ上部をドラッグするとウィンドウを移動できます。
【2】ぷりアニデータID:ティラノスクリプトやHTMLでアニメーションを再生する時に、それぞれのアニメーションを特定するためのIDです。同一プロジェクト内ではぷりアニデータIDが被らないように設定してください。英数字とアンダースコアのみ入力可能です。
【3】画像フォルダ:パーツ画像を入れるフォルダの名前を入力します。空欄にしておくこともできます。入力する場合は英数字とアンダースコアのみ入力可能です。
【4】出力形式:ティラノスクリプト用のプラグインを使う場合は「ティラノスクリプト」、HTML用のプラグインを使う場合は「HTML」を選択します。
【5】書き出し:このボタンをクリックすると、現在のアニメーションのJSONデータが【6】に表示されます。コピーしてテキストソフトに貼り付け、JSONファイル(.json)として保存してください。
【6】テキストボックス:【5】のボタンをクリックすると、ここにJSONデータが表示されます。
【7】キャンセル:ウィンドウを閉じます。
■JSONデータの編集
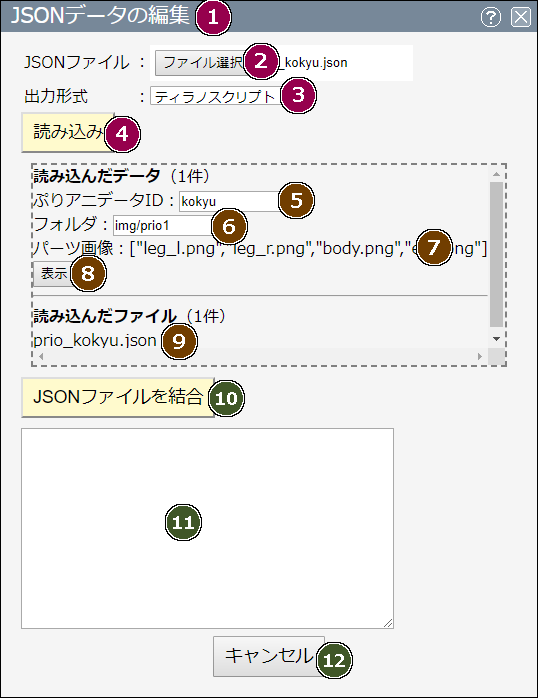
【1】ウィンドウ上部:ウィンドウ上部をドラッグするとウィンドウを移動できます。
【2】ファイル選択:編集したいJSONファイルを選択するためのボタンです。ShiftキーやCtrlキーを押しながら選択することで、複数のJSONファイルを同時に選択することができます。
【3】出力形式:ティラノスクリプト用のプラグインを使う場合は「ティラノスクリプト」、HTML用のプラグインを使う場合は「HTML」を選択します。
【4】読み込み:このボタンを押すと【2】で選択しているJSONファイルを全て読み込み、すぐ下のボックスに概要を表示します。
★読み込まれた各データそれぞれに【5】~【8】の要素が表示されます。
【5】ぷりアニデータID:JSONファイルに含まれていた各データのぷりアニデータIDです。変更可。
【6】フォルダ:JSONファイルに含まれていた各データの画像フォルダです。変更可。
【7】パーツ画像:JSONファイルに含まれていた各データのパーツ画像一覧です。変更不可。
【8】表示:該当のデータのみを個別で【11】に表示します。【5】【6】でぷりアニデータIDや画像フォルダの入力を変更していた場合、それが反映された状態で【11】に表示されます。
【9】読み込んだファイル:読み込みが成功したJSONデータの個数と、ファイル名の一覧が表示されています。
【10】JSONファイルを結合:このボタンを押すと、「読み込んだデータ」に表示されているデータを全て結合したJSONデータを【11】に表示します。表示されたJSONデータをコピーし、テキストソフトに貼り付けてJSONファイル(.json)として保存することで、たくさんのJSONデータを1つのJSONファイルにまとめることができます。なお、【5】【6】でぷりアニデータIDや画像フォルダの入力を変更していた場合、それが反映された状態で【11】に表示されます。
【11】テキストボックス:【8】や【10】をクリックして出力されたJSONデータが表示されます。
【12】キャンセル:ウィンドウを閉じます。
■JSONデータの読み込み
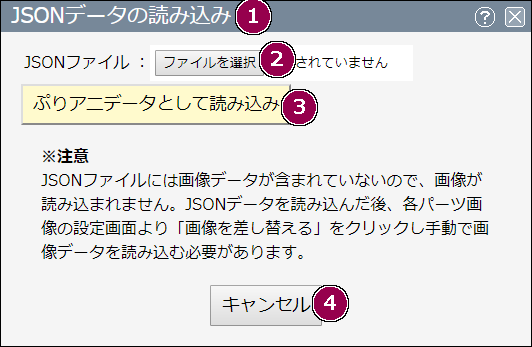
【1】ウィンドウ上部:ウィンドウ上部をドラッグするとウィンドウを移動できます。
【2】ファイルを選択:読み込みたいJSONファイルを選択するためのボタンです。
【3】ぷりアニデータとして読み込み:このボタンをクリックすると、【2】で選択されたファイルを読み込みます。
【4】キャンセル:JSONデータを読み込まずに、ウィンドウを閉じます。
※注意
・JSONデータには画像ファイルが含まれていませんので、画像が表示されません。
・パーツ画像ウィンドウで各パーツの設定画面にある「画像を差し替える」をクリックし、該当するパーツ画像を選択し、「画像の差し替え」をクリックすることで画像を表示することができます。
・つまり、パーツ画像を1つずつ差し替えて表示していく必要があります。